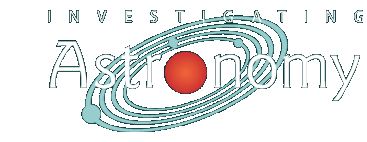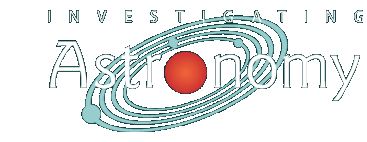Doing Science
Unit Four: Investigating Tools of Astronomy
Doing Science
3. Processing Astronomical CCD Images
Introduction:
Astronomical images contain both visual and numerical information. Bringing out that information usually requires working with the images in different ways collectively called image processing. In this module, you have learned about digital images taken with CCDs, and how to apply colors to gray scale-images, and how to change image brightness. In this Doing Science, you will try out some additional image processing techniques and produce a tutorial to show others.
Directions:
First, take an astronomical image of your own using a remote-controlled telescope. Go to the MicroObservatory at: http://mo-www.harvard.edu/MicroObservatory/index.html
Click on Visit Our Guest Observer Portal and follow the directions in the pop-up window. You will have a choice of taking an image of the moon, interstellar clouds of dust and gas, nebulae, or galaxies. The sequence takes just a few minutes. You will be notified how to get your image within 48 hours. When you download the image, make sure you choose the FITS option.
Second, open the image in an image-processing program such as ImageJ. The directions below are for ImageJ, but the same functions will be available in any similar image processing program. Since your objective will be to make a tutorial of the use and effects of these image processing tools, you should take screen captures to show "before & after" versions of the image, and of pop-up windows that show information about the image. Try each function a couple of times to see which screen shots will work best.
As long as you don't select File/Save, you will always be able to get the original image back by selecting File/Revert. While you are learning new techniques, it would be wise to save a duplicate of your original image file in a separate file.
Once you have your image open, try the following processes:
- Select Analyze/Histogram. The pop-up window shows a graph of the number of pixels in your image with each brightness value, and a shaded bar showing the shade of gray assigned to each pixel value. This graph is called a "histogram." Moving your cursor in the graph will show the number of pixels with each value. Moving the cursor within the image will show the values of individual pixels in the floating toolbar. In most astronomical images, the most common pixel values will correspond to the black of space. Click on Log in the Histogram window to see the histogram at a log scale. Doing this emphasizes values with small numbers of pixels.
- Select Image/Adjust/Brightness/Contrast. The pop-up window has a small version of the histogram at the top with a line through it. Where the line crosses the top and bottom of the graph shows the values included in the 256 gray scales shown on your screen. You can change the values shown in the image by moving the slider buttons in the window. In the IA Data Center you were only changing the brightness. Using this tool, you can change both brightness and contrast. This tool is the easiest and fastest way to visually enhance the details of the image. Move both sliders around and explore the possibilities. Remember that image processing is as much an art as it is a technique. A visually pleasing image is in the eye of the beholder.
- Plot a Profile: Select the straight line in the floating tool bar. Then click on the image and draw a line across some portion of the image. Be sure to include both light and dark areas. Simply clicking and redrawing the line will erase the previous one. Then select Analyze/Plot Profile. A pop-up window will appear showing a graph of the pixel values along the line you have drawn. This is useful for quantitative measurement of limb darkening on images of the sun or moon, or showing the profile of individual star images. Try drawing the line through the center of a bright star. You should get a bell-shaped curve (called a Gaussian profile). Redo the line if the profile is flat on top, which means that the star is saturated, and that the flux measurements are invalid. Draw plots across visually different parts of the image and compare the profiles.
- Some additional one-step processes: Select Analyze/Surface Plot to get a 3-d representation of your image. Select Process/Noise/Despeckle to get rid of the tiny black and white "noise" dots that often show up in CCD images. Select Image/Lookup Tables/(color scheme of choice) to apply a false-color scheme to your image as you did in the IA Data Center.
There are a large number of additional functions you can try. If you find one that you think is interesting or useful, add it to your list.
Your Report:
Use your screen captures to create a poster tutorial showing how to use tools you have learned and the effect they have on the image.
|